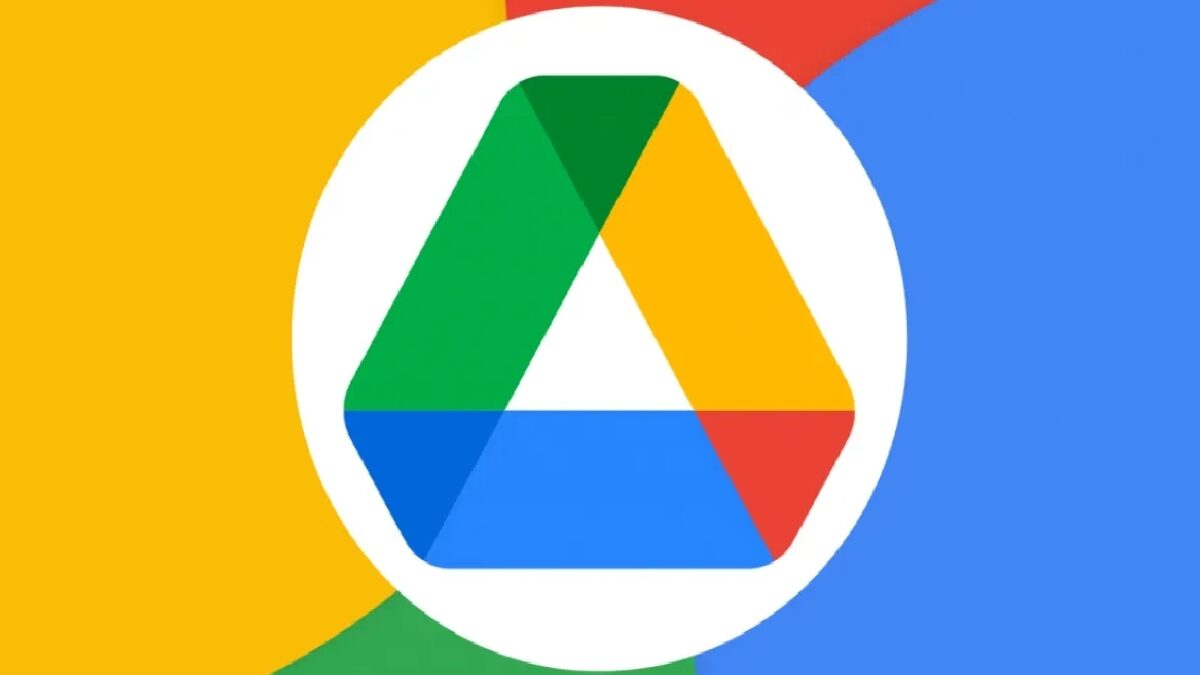How to download images from Google Drive – Google Drive is a free stage that offers 15 gigabytes of cloud storage for backing up and uploading your photos, videos, and documents.
But, in some cases, you may want to access these files directly on your devices, especially when you don’t have an internet connection.
Fortunately, in Google Drive, you can easily view and download images. It even allows you to download multiple images at once.
So, without further ado, let’s explore ways you can download your photos from Drive to your devices.
Download images from Google Drive
Downloading pictures from your Google Drive is really direct interaction. In any case, the means might shift depending upon your gadgets. So we should investigate how you can download pictures on your PC and cell phones.
Download Pictures from Google Drive on a PC
Here is a step-by-step guide on downloading images from Google Drive to your PC.
- Start your web browser and open Google Drive. Sign in if necessary.
- Find the image you want to download.
- Navigate to the top right and click on the three dots icon.
- Select the Download option.?
- You can also right-click on the image and select the Download option.
Download Pictures from Google Drive to Android
If you are on an Android device, this is how you can download images from Google Drive.
- Open your Google Drive app.
- In the bottom right corner, tap the Files option.
- Browse and locate the images you want to download.
- Select the image and tap on the three dots icon.
- Click the Download option.
Download Pictures from Google Drive to iPhone
If you are on an iPhone device, you may not directly see the download option on your drive. However, there are still some ways to save images to your device. To do it,
- Open the Google Drive app on your device.
- Locate and select the photo you want to download.
- Hold down and click on the image.
- Click OK to save the image to your gallery in the pop-up box.
- Alternatively, you can snap the three dots icon and select the Send a copy option.
- Scroll down and tap Save Image.
Can I download multiple images to Google Drive through my iPhone?
Tragically, you don’t have the choice to download various photographs to Google Drive through your iPhone gadgets. Google still can’t seem to deliver a component that permits you to save different pictures. Thus, meanwhile, you’ll have to download the pictures separately.
Why can’t I download images from my Google Drive?
Assuming you are experiencing difficulty downloading your pictures to your gadgets, there could be a few factors influencing your download interaction.
One of the principal reasons is the point at which a client signs into different Google accounts on their gadget. So a handy solution for this is to sign out of the entirety of your other Google accounts. Yet, if the issue continues to happen, you can follow the arrangements beneath.
Check Internet connection
In many cases, images may not download if you have a poor or unstable internet connection. To fix internet problems, try disconnecting and reconnecting your internet router.
You can also try switching to mobile data or a stable internet connection. If you are still consuming difficulties with your internet, it is best to contact your internet service providers for further assistance.
Use incognito mode
While using an incognito mode window, it will sign you out of all your Google accounts. Sometimes its plugins and extensions can interrupt your download process. With incognito mode, all your plugins and extensions will also be temporarily disabled.
Clear cookies and caches
Treats and stores assist with further developing your client experience by saving your passwords and past quests; from there, the sky is the limit. However, over the long haul, these records can get tainted and cause issues with your application or program. Here are a few stages you can take to clear your reserves.
in google chrome
- Navigate to the top right and click on the three dots icon.
- Select the Settings option.
- In the left pane, click Security and Privacy.
- Select Clear browsing data.
- On the Basic tab, check the boxes for Browsing history, cookies, other site data, and Cached images and files.
- Finally, click on the Clear data button.
on Android
- Navigate to your Google Drive app.
- Touch and hold the app icon.
- Select the App Info option.
- Now, tap on Storage.
- Tap the Clear Cache button.
on iPhone
That is to say, on the off casual that you are on an iPhone gadget, there is no inherent strategy to clear your reserve and treat records. Subsequently, you should reinstall the whole application.
Switch to a different browser
Sometimes your default web browser may have system issues or bugs. Please try to change or install another web browser on your device. If this method works, you may want to update or reinstall your default web browser.
reinstall app
Your Google Drive app may sometimes contain bugs and system errors in the current version. You can download App/Google Play store and download the latest version. Try uninstalling and installing the app if this doesn’t fix the problem.
Helpful resources