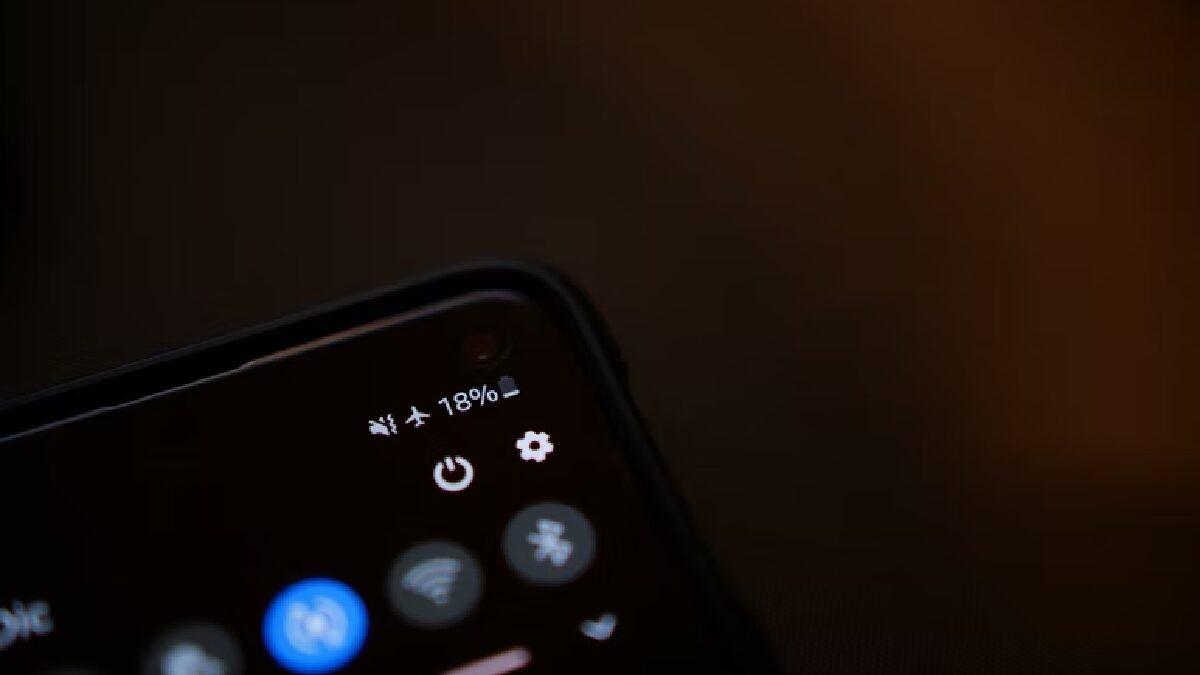Introduction
How to fix Bluetooth audio delay? – Have you tried to play a video with a Bluetooth headset, and the video begins playing while the good slacks? It is perhaps of the most irritating inclination. That is to say, quality Bluetooth headsets don’t come modest, and dealing with an issue in the wake of paying, so a lot is a sheer problem.
Luckily, most Bluetooth sound slack issues can be fixed with a couple of updates, changes, and design changes on Windows, Mac, or cell phones. We have gathered a rundown of ways of handling sound slack issues. Attempt these techniques until the sound adjusts in a wonderful time.
How to fix Bluetooth audio delay?

It is hard to recognize a widespread justification for sound postponement. Look at the rundown beneath for potential motivations behind Bluetooth gadgets confronting sound slack issues.
Check out the list below for likely reasons Bluetooth devices face audio lag issues.
- Obstructions between Bluetooth and the receiving device
- Bluetooth signal interference by other wireless signals on the same frequency. Be careful around Bluetooth devices, routers, or devices that send wireless signals.
- Distance between the Bluetooth and the receiving device.
- The difference in audio codec between the transmitter and the receiver. Audio Codec is a system for transferring audio data from transmitter to receiver. Each brand has a certain codec that they use. An incompatible codec may cause audio lag issues.
- The difference in the Bluetooth standard. The current Bluetooth standard is 5.2. Bluetooth technology follows a backtracking system.
For example, if the transmitter has Bluetooth 5.0 and the receiver has 4.0 versions, the data transfer will be according to the 4.0 options. Remember, the older the versions, the greater the audio latency problem.
General aspects to take into account before moving on to the corrections.
- Check if both devices have enough battery. Low power in both receiver and transmitter can cause an audio problem.
- Confirm that both devices are within range of each other. The Bluetooth system itself requires that they be nearby. Also, the devices are next to each other, which increases the chances of audio issues. We can check the recommended range in the user manual of Bluetooth devices or search it on Google using the device’s model number.
- Reboot/ Reboot both devices and see if the audio lag is gone. If the problem continues to recur, continue with the solutions below.
- Check if the audio issues happen all the time or with specific apps like edge, chrome, media player, other third-party music apps, etc. If it only occurs while using these apps, we recommend updating these apps. If the problem is isolated to that app, you may need to find a worst-case workaround. This applies to both PC and smartphones.
- For smartphones, ensure the device is updated to the latest operating system. The new updates fix any previous bugs found in the operating system. If a system bug caused the audio problems, the manufacturer’s operating system update might contain the fix.
Windows 11 specific fixes to try
Use the resulting tips if the Bluetooth device is paired with a Windows PC. Ensure the Bluetooth device is connected to the PC before performing the following procedures.
Unpair and pair Bluetooth device with Windows (Windows 10/11)
- Press the Windows key and search for Bluetooth and other device settings.
- Make sure the Bluetooth option is turned on.
- If the device has been balanced, you will see it listed in the Audio section. In Windows 11, click the three dots button next to the name and click Remove device. In Windows 10, click the Disconnect button below the Bluetooth Devices name.
- Select Add device in the upper area of the screen.
- The Add a device popup will open, select Bluetooth and click on your device name.
Update Bluetooth teamster (Windows 10/11)
- Press the Windows fundamental and type/select Device Manager
- A list of PC components will appear; find Bluetooth.
- Click > next to Bluetooth, which will expand the category.
- You will see a driver listed for the PC called Intel(R) Wireless Bluetooth(R) and the Bluetooth device (depends on the device).
- Right-click on the PC Bluetooth driver and select update driver.
- A new window with two options, select Search for drivers automatically.
- Follow the procedure once more for the Bluetooth device driver listed.
Use the Bluetooth troubleshooter
windows 11
- Press Windows+ I, which will open Windows Settings.
- Scroll down and select the Troubleshoot option.
- Select another troubleshooter.
- In the Other section, find and select the Run box on the Bluetooth side.
- Let troubleshooting take its course.
Windows 10
- Press Windows+ I, which will open Windows Settings.
- Select Update & security.
- In the left panel, select the troubleshooting menu.
- Under Additional Troubleshooters, go to Bluetooth and choose Run the Troubleshooter.
Disable audio enhancements
windows 11
- Press the Windows key and find/select Sound Settings.
- Under Output, find your Bluetooth trick and select it. It will take you to the properties page of the devices.
- Look for a section called Enhance Audio and click on the advanced option below.
- A new popup will open, go to Advanced again, check, disable all enhancements, and select Apply.
Windows 10
- Press the Windows key and find/select Sound Settings.
- Once the settings page opens, on the right side, click Sound Control Panel.
- Another smaller popup will open; find your Bluetooth device, and right-click on it to select properties.
- Go to Enhancements and disable All Enhancements.
Restart Windows Audio Service & Audio Endpoint Builder (Windows 10/11)
- Press Windows + R to open Run
- Type services. MSC and click OK.
- A new pop-up window will open.
- In the list of services, find Windows Audio and right-click on it to select properties.
- Under General, you will see a section called Startup Type. Make sure Automatic is selected in the dropdown menu and select apply.
- In properties, go to Recovery. You will see the First and Second faults. Make sure Restart services selected in the dropdown menu and click Apply.
- Now, in the list of amenities, find Windows Endpoint Builder and do the same.