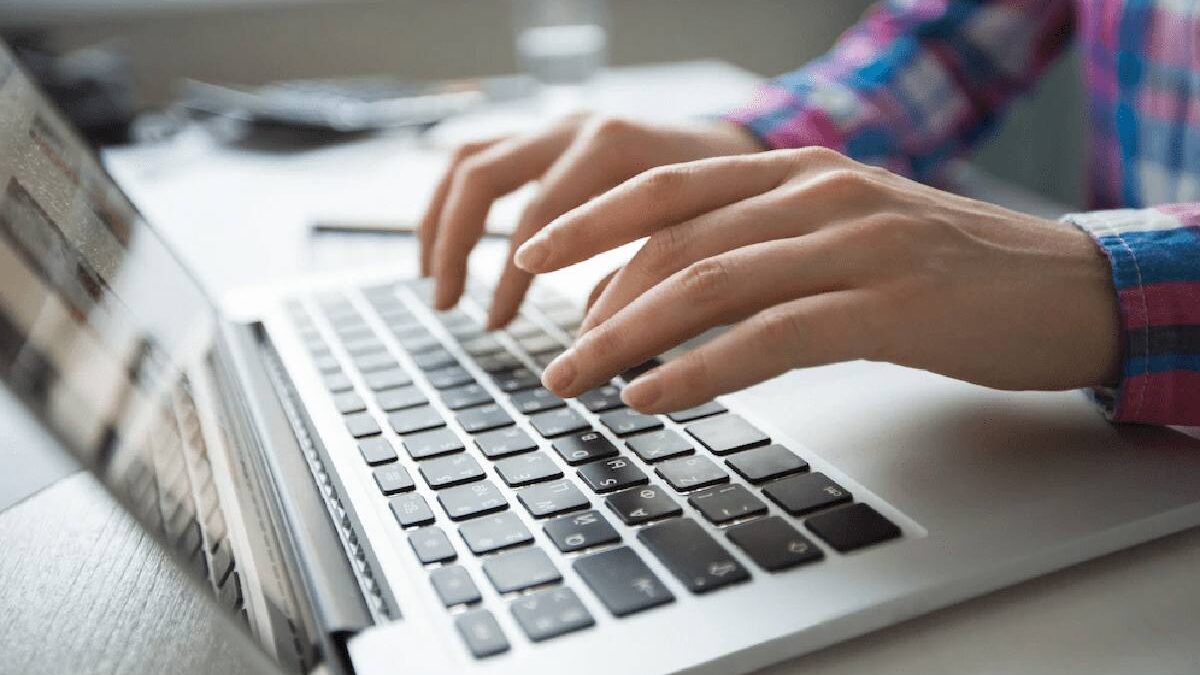How to remove the computer from the domain – Have you at any point needed to work on an old PC yet found it associated with a functioning space? Or, on the other hand, perhaps you attempted to eliminate your PC from a nonexistent space yet proved unable.
Indeed, there is a compelling reason need to look further. In this article, we will make intelligence of exhaustively the techniques you can use to detach your PC from a space.
Eliminate your computer from a domain in Windows
There are a couple of ways of eliminating your PC from a space. Unlinking from a space likewise erases the area account on your PC. Likewise, note that you want your ongoing client’s login certifications to detach your PC from a space.
Referenced underneath are a few techniques to eliminate your PC from space in Windows.
Using System Possessions
This is the least demanding method for eliminating your PC from a space. You change your PC’s participation from a space to a workgroup in this cycle.
Follow the steps below to change membership:
- Press Windows + R to execute the run order. Type System. cplY press Enter. Framework Properties will open.
- On the Computer Term tab, click Change.
- Check the Workgroup radio button and enter a workgroup name.
- Click OK. Then, at that point, affirm with Ok for the brief.
Via Settings
Your PC Settings application likewise gives a helpful point of interaction to separating from a space. To eliminate your PC from space through Settings,
- Press Windows + I to send off the Settings application.
- Click Accounts.
- Find and select Access work or school.
- Click on the space you are associated with and select Disconnect.
- Confirm with Yes. Then select Disconnect in the following exchange.
After you disengage from the space, your framework will design your PC to be an individual from the workgroup called WORKGROUP.
With Windows PowerShell
Using the command line interface to remove your computer from a domain is also possible. You may prefer this method if navigating through the GUI is troublesome.
This is how you can separate from space through Windows PowerShell:
- Press Windows + X to open the Quick Link menu and select Windows PowerShell (Admin).
- Paste the accompanying order and press Enter to run it:
Eliminate Computer – UnjoinDomaincredential <Domain Name>Administrator – PassThru – Verbose – Restart – Force
- Be sure to supplant <Domain Name>With the name of the space you need to separate from.
- Enter the space certifications and snap OK to proceed.
- Then sort Y and press Enter to affirm.
- Reboot your PC.
Eliminate a Computer from your Domain in Windows
Here are some methods to remove a linked computer from your Windows domain.
Note: You must be logged in to the domain controller as an administrator to remove joined computers.
Through Active Directory Users and Computers
This is the normal method of removing a connected computer from your domain.
This is how you can use Active Directory Users and Computers to delete a computer:
- Log in to your domain controller as a domain administrator.
- Go to Server Manager > Tools > Active Directory Users and Computers.
- Expand your domain and select Computers.
- Right-click on the computer you want to delete and choose Delete.
- Confirm with Yes.
With command prompt
You can also use the command line interface to remove a computer from the domain.
You can use the command prompt from the domain controller to do this. Here are the steps for this method:
- Open the elevated command prompt. You can do this by penetrating for it in the search bar and running it as administrator.
- Enter the following command while replacing <computer name> with the name of the computer you want to remove:
Net computer \<computer name> /del - To remove a computer from the Active Directory domain, enter the command:
Net dom remove <computer> /d:<domain> /reboot. Be sure to type the appropriate replacements for <computer> and <domain>.
Remove your Computer from a Domain on Mac.
You can use the Directory Utility tool to disconnect your computer from an Active Directory domain on Mac.
Perform the following steps to do so:
- Press Command + Space to open Spotlight search.
- Find and open Directory Utility.
- Go to the Services tab.
- Click on the lock icon and enter your password.
- Double-click Active Directory and click Unlink.
- Please enter your password again.
- Click OK to apply the changes.